2.1
Formátování, styly
Pro uživatele, kteří používají MS Word jako psací stroj, jsou taje používání formátů pomocí nabídky Styly nedostupné. To ovšem nebude náš případ. Každý, kdo začne psát ve Wordu, používá styl, i když si to třeba ani neuvědomuje. Automaticky je totiž Word nastaven na využívání stylu Normální. Je to základní styl a uživatel může ignorovat všechny ostatní styly a formátovat text přímo na listu takzvaně „natvrdo“, nevyužívat stylů pro nadpisy, pro poznámky atd. Ovšem tím si takový uživatel výrazně ztěžuje práci.
Je dobré ještě podotknout, že používání stylů se vyplatí ve chvíli, kdy uživatel vytváří delší dokument. U dopisu na jednu stránku se nevyplatí formátování řešit. U psaní absolventské, bakalářské či diplomové práce je to ovšem něco jiného. Tyto práce mívají 40 a více stran, jejich formátování bez využití stylů je tak velmi pracné a časově náročné.
2.1.1
Základní formátování
Základním formátováním se myslí takové formátování, při kterém uživatel ignoruje styly a formátuje v textu nějakou jeho část napřímo. Ty nejjednodušší principy formátování písma nalezneme na kartě Domů v sekci Písmo. Klepne-li uživatel na rozbalovací seznam, který skrývá fonty písma, nalezne širokou nabídku různých druhů písma – tedy tzv. fontů. Fonty lze užívat podle druhu určení textu; můžete využít klasických fontů, zdobných fontů atd. Pro obvyklou práci se druhy fontů dělí na dva základní, na tzv. patkové a bezpatkové. Typickými představiteli těchto druhů písma jsou Arial a Times New Roman, což jsou písma, se kterými se v praxi setkáte nejčastěji. Times je písmo patkové, má patky (jak se můžete přesvědčit na následujícím obrázku) a Arial bezpatkové. Každé takové písmo má své určení. Patkové písmo se hodí všude tam, kde bude text vytištěný a čtenář ho bude číst z papíru. Bezpatkové písmo je vhodné všude tam, kde se předpokládá že čtenář bude mít text zobrazený na displeji, nebo např. pro nadpisy (je jednodušší, takže více zaujme). Krom tohoto dělení se můžeme setkat i s jinými druhy dělení, například na proporční a disproporční. Proporcionalitu určuje poměr mezi výškou a šířkou písmen. Proporční písmo je typicky Courier New, které napodobuje strojové písmo a používá se např. v programování, kde je důležité číslovaní řádků, ale také sloupců písma.
+
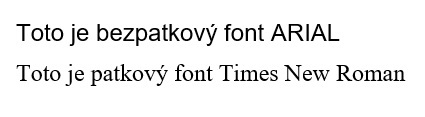
Základní druhy fontů – patkové a bezpatkové písmo.
Vedle rozbalovacího seznamu pro font písma nalezneme rozbalovací seznam pro velikost. Velikost běžného textu bývá u Times New Roman 12, u písma Arial 11. Vedle zvětšovacích a zmenšovacích ikon (Zvětšit písmo / Zmenšit písmo) je k nalezení ikona pro funkci Velká písmena. Tato funkcionalita bývá neprávem často opomíjena. Umožňuje měnit velikost písma u celých označených bloků textu. Což je využitelné zejména, když se uživatel rozhodne, že ačkoli nadpisy nepsal doposud kapitálkami, může je zpětně touto funkcí změnit. Velká část uživatelů raději takový nadpis nicméně smaže a napíše znovu stejně, jen se zapnutým Caps Lockem. Lze zde zaměňovat malá a velká písmena, velké písmeno na začátku věty, nebo každého slova atd. Vedle funkce Velké písmo je funkce Vymazat veškeré formátování, která umožňuje smazat všechny změny, které jste v označeném textu provedli (co se týká formátu) a vrátí text do původní podoby, resp. do textu se stylem Normální. V řádku níže nalezneme ikony pro změnu řezu písma, tedy pro zvýraznění textu (řez písma = normální písmo, tučné a kurzíva) a ikony pro podtržení textu (včetně možností pro typ a barvu podtržení), přeškrtnutý text a horní a spodní index. Je na místě podotknout, že podtrhávání a přeškrtávání písma se již v moderních textech pro zvýraznění slov či celých pasáží nevyužívá tak hojně jako v minulosti.
K možnostem zvýraznění písma je třeba ještě zmínit zbylé funkce dostupné z nabídky Domů/Písmo. Nabídka Textové efekty a typografie po rozbalení zobrazí některé předdefinované efekty písma, přičemž v druhé půlce nabídky je možné si tyto efekty nastavit dle libosti. Patří sem efekty Obrys, Stín, Odraz a Záře. Každý z těchto efektů pak lze nastavit individuálně. V novějších verzích Wordu pak zde lze najít ještě specifické nastavení pro číslování (Styly číslování), Ligatury (tedy vázání některých písmen k sobě) a Stylistické sady. Vedle Textových efektů a typografie se pak nalézá možnost Barva zvýraznění textu, kde lze podbarvit část textu na pozadí. A na úplném okraji je pak možnost měnit barvu písma pomocí funkce Barva písma.
Po rozkliknutí výše zmíněné šipky v pravém spodním rohu nabídky Písmo se objeví okno Písmo, viz následující obrázek. Toto okno má pak následně dvě vlastní karty; prvá karta Písmo obsahuje víceméně všechny možnosti, které umožnuje nabídka Písmo na hlavní kartě Domů. O to zajímavější je karta Upřesnit, kde lze jako alternativu k běžným zvýrazňováním slov v textu (podtržení, barva) využít Proložení znaků. V zásadě se jedná o to, jak velké mezery nastavíte mezi jednotlivými písmeny slova. Pokud nastavíte širší či menší mezery, než je normální nastavení, text je výraznější (pokud se to samozřejmě nepřežene).
+
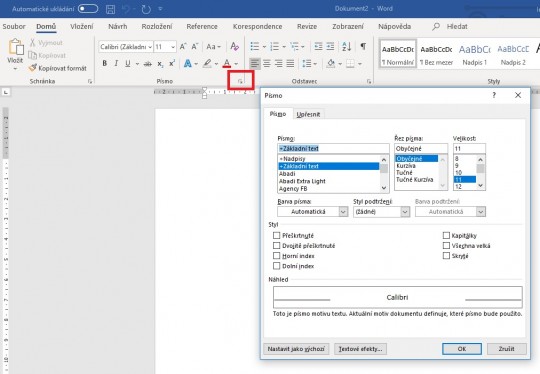
Rozšířená nabídka Písmo
2.1.2
Formátování ve stylu
Formátovat lze tedy, jak již bylo řečeno, přímo v textu. To má však u rozsáhlých textů řadu nevýhod. Daleko výhodnější – z pohledu dlouhodobé práce s textem – je využívat Styly. Styly lze najít na základní kartě Domů. Styly obsahují předdefinovaný seznam základních stylů, které lze při formátování a psaní textů využívat. Po rozkliknutí rozbalovacího seznamu stylů lze tedy najít styl Normální, který už známe. Další důležité styly jsou Nadpis 1 a Nadpis 2, pak například Citát, či Zdůraznění. Pokud uživateli nedostačuje paleta s nabídkou stylů, může si vytvořit styl vlastní.
Jak již bylo řečeno, automatickým stylem, který Word využívá, je styl Normální. K čemu je tedy dobré využití jiných stylů? Předně použití jiných stylů umožňuje vytvářet strukturovaný dokument. Díky využití stylů je možné například číslovat nadpisy a rozlišovat jejich úrovně, zpětně upravovat a formátovat jednotlivé části textu. Například se uživatel rozhodne, že chce změnit všechny nadpisy první úrovně a vytvořit je zcela jiným fontem. Díky využití stylu Nadpis 1 nemusí označovat všechny nadpisy první úrovně a fyzicky jim měnit font každému zvlášť. Změní prostě formátování stylu Nadpis 1 a všechny nadpisy první úrovně se podle uživatelova zadání automaticky změní.
I díky stylům se lze zrychleně pohybovat po dokumentu pomocí funkce Navigace. A díky stylům můžete vyjmout nějakou část textu jako celek nebo například automaticky generovat obsah, seznam obrázků atd.
Je tedy třeba si rozmyslet, na které prvky je výhodné používat jiné styly. V zásadě se jedná o všechny mimo běžné odstavce textu (ačkoli to není pravda ve všech případech). Formátovat jiný styl je tedy možné následujícími způsoby. Klepnutím pravým tlačítkem myši na daný styl v seznamu stylů se objeví se následující nabídka:
+
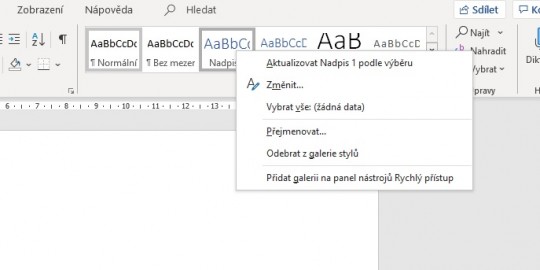
Klepnutí pravým tlačítkem myši na styl
Aktualizovat NázevStylu dle výběru je funkce, která je velmi efektivní, pokud uživateli vyhovuje formátovat text přímo v dokumentu. Naformátuje si tedy kus textu přímo v sešitu, označí jej myší a výběrem Aktualizovat NázevStylu dle výběru se vlastně nahraje formát, který byl fyzicky upraven přímo v sešitu. Tento formát se pak promítne všude tam, kde byl využitý daný styl.
Nabídka Změnit pak uživatele přenese do okna Úprava stylu. Zde lze vybraný styl upravit na základě možností, které uživatel vybere z nabídky. Uprostřed okna je pak vyobrazen náhled, ve kterém se okamžitě odehrává úprava, kterou uživatel zvolil; čili tak může své kroky vizuálně kontrolovat.
+
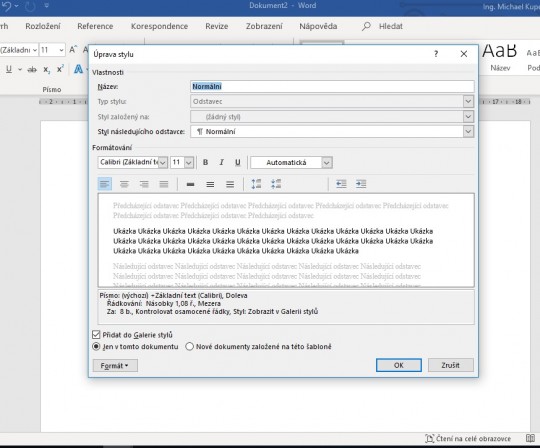
Okno Úprava stylu
Nejprve lze tedy případně změnit název stylu. Následuje Typ stylu a Styl založený na, přičemž u stylu Normální toto nastavit nelze, jelikož je stylem výchozím. Styl následujícího odstavce umožňuje nastavit, který styl bude následovat poté, co uživatel v daném vybraném stylu klepne na enter a přejde tím do následujícího odstavce (tato funkce je výhodná například u nadpisů – předpokládá se, že po nadpisu následuje běžný text, tedy např. styl Normální).
Následuje možnost změny fontu, velikosti, řezu a barvy písma. Níže se pak nachází možnost práce s odstavci, zarovnání textu a velikost mezer, k čemuž se ještě dostaneme později. Pod náhledem je slovní výpis formátování, které je navoleno. Ve spodní části okna jsou pak možnosti Přidat do galerie stylů – pakliže je tato volba zaškrtnuta, znamená to, že uvedený styl bude vidět v rozbalovacím seznamu na kartě domů v sekci Styly. Volba Automaticky aktualizovat znamená, že při ruční úpravě textu formátovaného v určitém stylu může Word automaticky upravit celý styl, kterým byl předtím text formátován. Je to tedy v zásadě totožná funkce jako Aktualizovat dle výběru, jen z jiné pozice. Volba Jen v tomto dokumentu a Nové dokumenty založené na této šabloně určuje, jestli styl, který vytváříte, bude aktivní i v dalších dokumentech, které budete napříště vytvářet ve Wordu, nebo jestli je to styl určený jen pro tento konkrétní dokument, ve kterém se právě nacházíte.
Rozbalovací seznam Formát obsahuje nabídku Písmo, Odstavec, Tabulátory atd. Pomocí těchto funkcí se dostanete do oken rozšířeného nastavení formátu, která jsou dostupná různými odkazy z hlavní nabídky na pásu karet, nicméně se zde tyto formáty dají navolit přímo do stylu. K jejich nastavování se ještě dostaneme.
Pokud je řeč o možnostech stylu, vyplatí se ještě zmínit, že na kartě Domů v sekci styly je k nalezení v pravém spodním rohu známá šipka, která většinou umožňuje rozšířenou nabídku k dané funkci. Po kliknutí na tuto šipku vyskočí pomocné okno Styly, které je možné připnout na pravou stranu okna vedle psaného textu. Toto okno umožňuje přehlednější práci s existujícími styly, lze na ně aplikovat vše výše uvedené. Navíc ve spodní části okna jsou nabídky navíc (jako Kontrola stylů, Nový styl a hlavně Možnosti, které umožňují náročnější nastavení práce se styly, pro potřeby tohoto textu to však není zásadní).
+
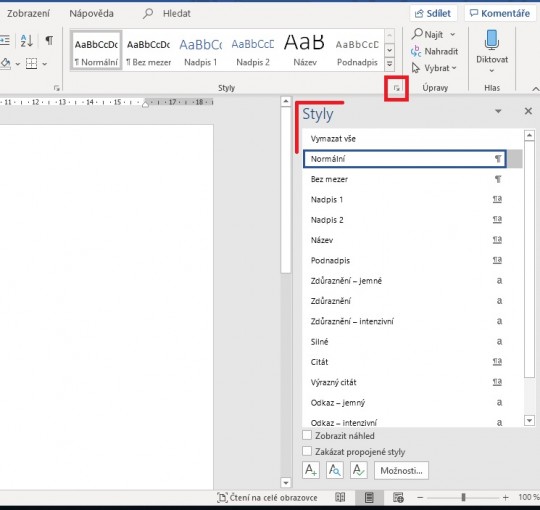
Styly – další okno
2.1.3
Odstavec
Formátování odstavce bývá častou noční můrou uživatelů. Případů, kdy odsazení prvního řádku v odstavci uživatel provádí několika mezerníky, je nepočítaně. Nejprve je nutné si říci, co to vlastně je odstavec. Odstavec začíná vždy na novém řádku. Může to být ucelený blok textu, tedy několik vět, které jsou logicky přiřazeny k sobě a někde končí. Může to být ale třeba jen jedno slovo. Například v případě nadpisu. Tedy ještě jednou, jakýkoliv logicky ucelený soubor znaků je odstavec. A odstavce oddělujeme vždy enterem.
Poznámka
Důležitá poznámka. Klávesa enter slouží ve Wordu vždy k oddělení odstavců! Jejím účelem není posun o několik řádků níže, ani posun na novou stránku. K tomu slouží jiné nástroje, ke kterým se ještě dostaneme. Ačkoli mnoho uživatelů používá enter právě oním špatným způsobem - tedy několika entery za sebou posunou text do nějaké části stránky. Takový způsob práce s enterem komplikuje dodatečné formátování a doplňování dalšími znaky zejména u rozsáhlých textů.
Formát, který uživatel pro různé typy odstavců zvolí, je určující pro celkový vzhled dokumentu. Odstavce lze formátovat z různých aspektů. Základním formátováním, které je ve Wordu k dispozici, je zarovnání textu. Na kartě Domů máme v sekci Odstavec k dispozici nabídku Zarovnat doleva, Zarovnat na střed a Zarovnat do bloku.
U běžného textu, který je určen k tisku, je v současnosti nejdoporučovanějším způsobem zarovnání do bloku. Vytváří úhledný text, v kterém se čtenář snadno orientuje. Zejména je toto zarovnání vhodné na delší text, který je vytištěn na papír. Zarovnání doleva je archaičtější způsob zarovnání pro tištěný text, nicméně se s ním můžete setkat v digitálním světě. Používá se totiž například v situacích, kdy se předpokládá, že text bude zobrazován na různých typech zobrazovacích zařízení a okno, ve kterém bude text zobrazen, bude tedy nabývat různých velikostí. V takové situaci je zarovnání doleva praktičtější. Zarovnání na střed a doprava se pak užívá v některých specifických situacích, například u nadpisů.
Vedle nabídky zarovnání odstavce se na hlavní kartě Domů nachází možnost nastavení řádkování. V rozbalovacím seznamu jsou různé možnosti řádkování, které lze mimo jiné nastavit také individuálně v nabídce Možnosti řádkování. Pro účely tohoto textu je ale zásadní, že v případě absolventských a jiných závěrečných prací bývá obvyklé řádkování 1,5.
Pokud na kartě Domů v sekci Odstavec klepnete na šipku v pravém spodním rohu, která se jmenuje Nastavení odstavce, otevře se okno Odstavec, které umožňuje pokročilejší nastavení odstavců. Toto okno má dvě karty Odsazení a mezery a Tok textu. V prvé řadě je zajímavá karta Odsazení a mezery. Zde je totiž možné pracovat s pokročilejším nastavením odstavců, pomineme-li známé zarovnání. V části Odsazení je možné odsadit nebo předsadit řádky různými způsoby.
Nabídka odsazení Vlevo a Vpravo umožňuje odsadit text z levého či pravého okraje stránky o zadanou hodnotu. V tomto případě se jedná o odsazení celého odstavce textu. Další variantou je odsazení speciální. Nejprve se zaměřme na speciální odsazení ve variantě První řádek. Zde lze pevně nastavit odsazení vždy jen prvního řádku v odstavci, což je využitelné například při starším způsobu formátování odstavců. Ručně také nastavíte hodnotu tohoto odsazení. Tento způsob formátování se neprojeví viditelně jen v textu, ale také zároveň na tzv. pravítku, které lemuje okraj pracovního okna Word viz následující obrázek.
+
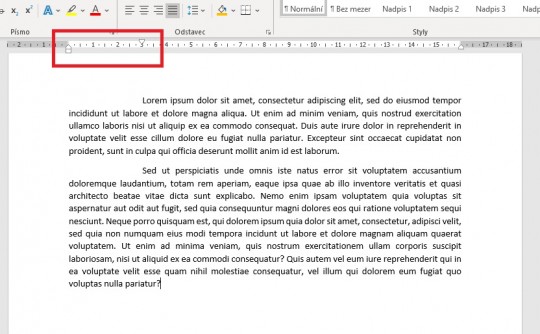
Odsazení prvního řádku
Druhou variantou je Předsazení prvního řádku. Opět se nastavuje hodnota. Tímto způsobem lze předsadit první řádek viz následující obrázek. Samozřejmě toto předsazení lze kombinovat s odsazením Vlevo a Vpravo a vytvořit tím specifický způsob odsazení odstavce.
+
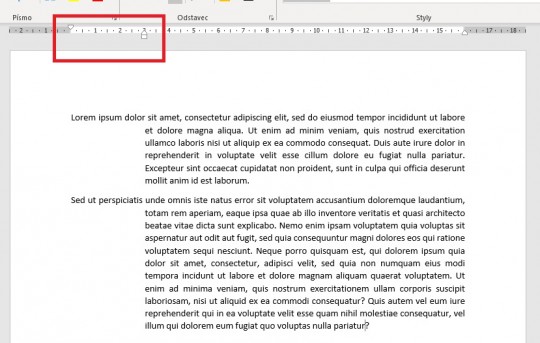
Předsazení prvního řádku
Pokud se týká tohoto způsobu odsazování odstavců a prvního řádku, lze to vytvořit také přímo na pravítku (pokud se pravítko v dokumentu Word nevyskytuje, je třeba ho zapnout na kartě Zobrazení/Zobrazit/Pravítko). Symbol pro odsazování zleva trochu připomíná přesýpací hodiny, přičemž každá část tohoto symbolu má jiné určení viz následující obrázek. Odsazení zprava je jednodušší, jelikož obsahuje pouze „trojúhelníček“, kterým lze korigovat ručně odsazení odstavce zprava.
+
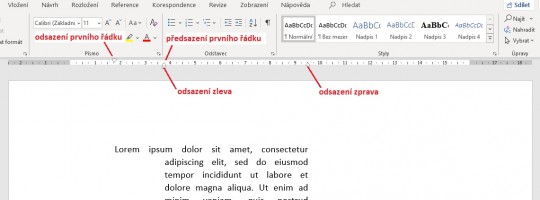
Odsazování odstavce ručně na pravítku
Dalším prvkem nastavitelným v okně Odstavec jsou Mezery. Zde se dostávám k jedné z možností, jak se vyhnout přehnanému používání enterů pro posun textu. Zde se totiž dají nastavit mezery před a za odstavcem. Pokud toto nastavení provedete ve Stylu u konkrétního stylu (dejme tomu styl Normální), lze automaticky nastavit velikost mezery, která následuje poté, co použijete enter. Nejčastěji se pevně nastavují mezery za odstavcem, přičemž před odstavcem se ponechávají nulové. V některých specifických případech se ale hodí použít mezeru před odstavcem. Pozor na skutečnost, že použijete-li u jednoho stylu mezeru před i za odstavcem, ve výsledku se mezery sčítají! Vedle nastavování mezer je možnost Řádkování, ve kterém se dá nastavit řádkování tak, jak už o tom byla v předchozím textu řeč.
V okně Odstavec na kartě Tok textu pak stojí za zmínku zejména prvek Vložit konec stránky před, který umožňuje nastavit stylu stránkování tak, aby při každém jeho použití byl tento styl na nové stránce. To je výhodné a používá se u nadpisů kapitol, tedy nadpisů první úrovně, pro které se často používá (i když ne nutně) styl Nadpis 1.
Automatiycky je ve Wordu nastaven formátovací styl s názvem:
Times New Roman je představitelem písma, které nazýváme:
Mezi bezpatkové písmo lze řadit například:
Řez písma je:
Klávesa enter slouží ve Wordu k:
Klávesová zkratka Shift+Enter slouží ve Wordu k:
Klávesová zkratka Ctrl+Enter slouží ve Wordu k:
V moderních tištěných textech se používá nejčastěji zarovnání textu:
V absolventských (bakalářských, diplomových) pracích se nejčastěji používá řádkování:
Kolik úrovní nadpisů se v dokumentech (AP, BP, DP) běžne používá nejvíce?